

Are you ready to enjoy your favorite shows and movies with PUB TV on your Firestick? Follow these easy steps to get started. In just a few minutes, you’ll have access to a world of entertainment!
Table of Contents
- Step 1 : Install Downloader on Firestick
- Step 2 : Enable Apps from Unknown Sources
- Step 3: Download and Install PUB TV
- Step 4: Log In and Enjoy
- Why choose PUB TV ?
Step 1 : Install Downloader on Firestick
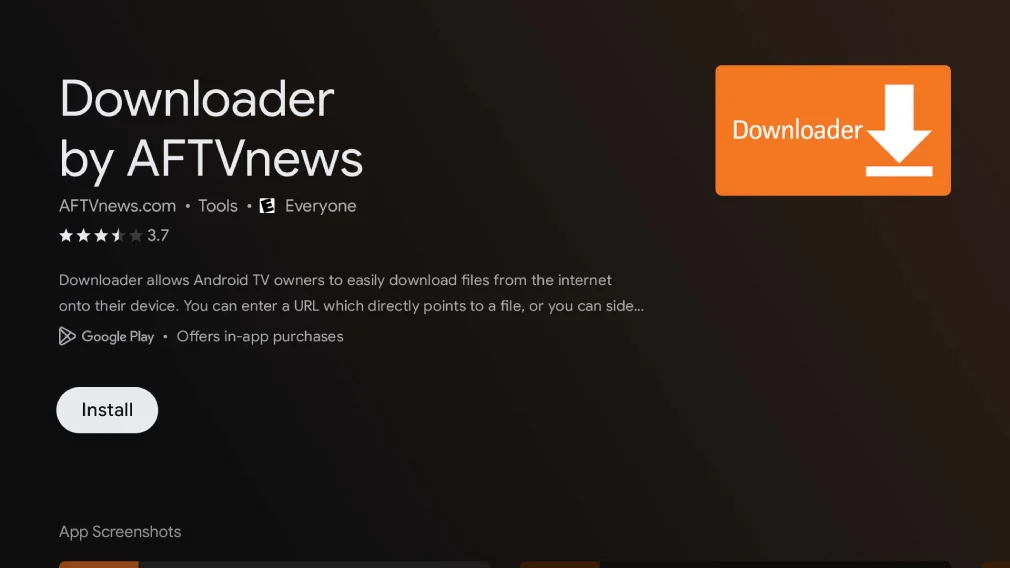
- Navigate to Search:
- Click the Magnifying Glass > Search option on FireStick’s home screen. Type the app’s name (Downloader). When the Downloader option appears in the search results, click it.
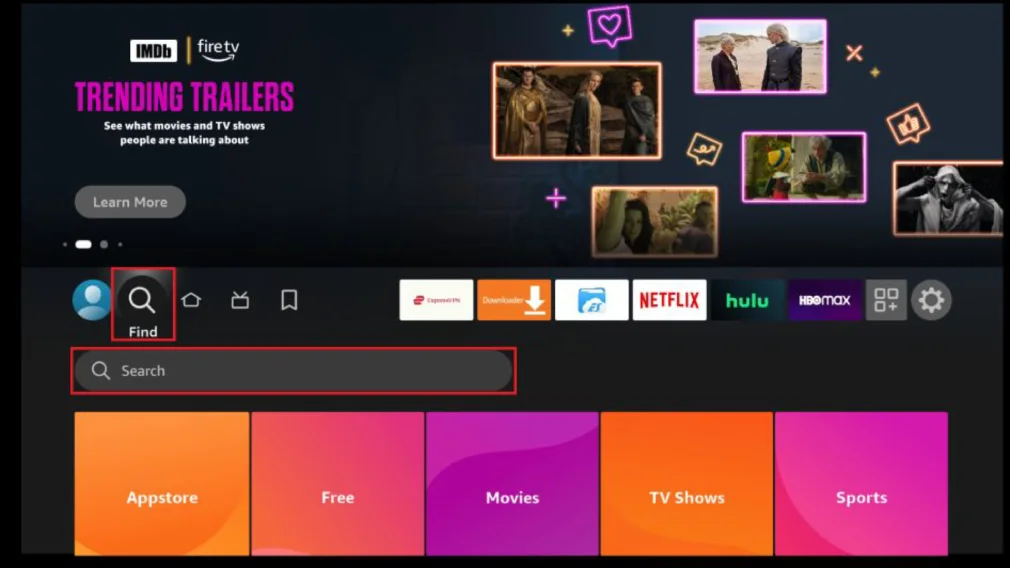
2.Search for Downloader:
- Type the “Downloader” using the On–Screen keyboard.
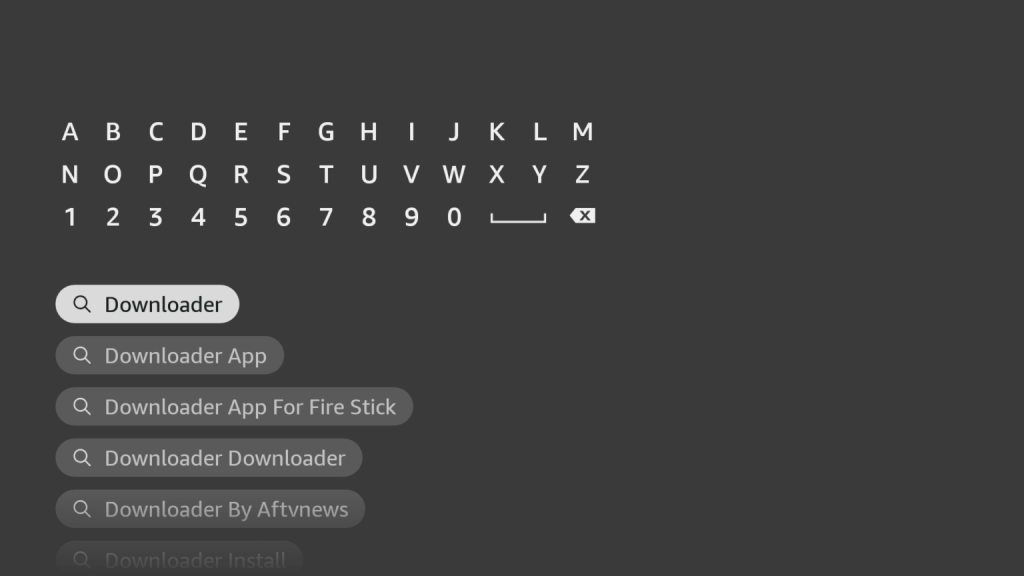
3 . Download and Install :
- The Downloader has the Orange Background so ensure you are Downloading the Correct app.
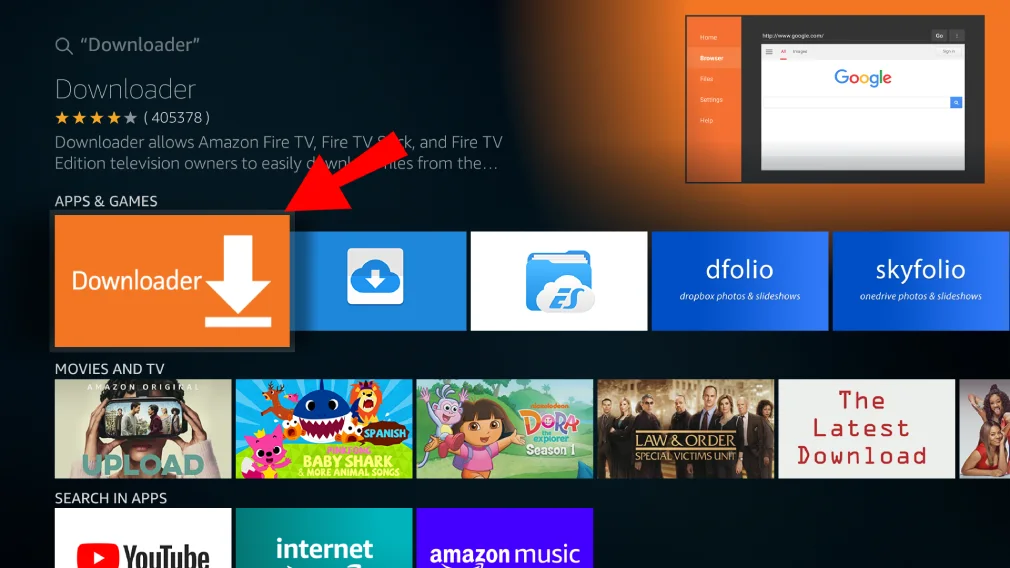
- From the next screen, click on the Download button.
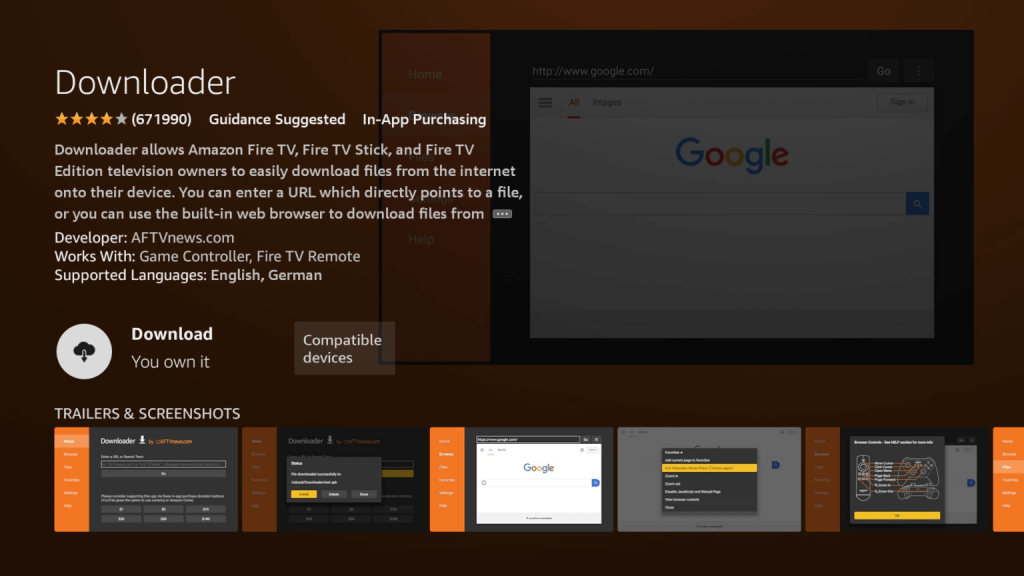
- Once installed, do not open it yet!
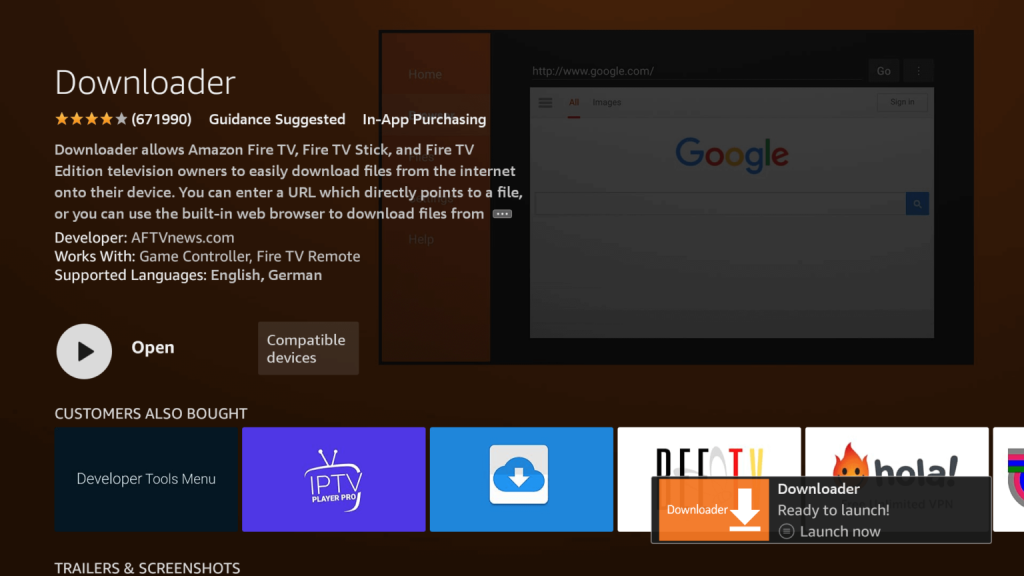
Step 2 : Enable Apps from Unknown Sources
To ensure the Downloader app can install PUB TV on your device, follow these steps:
1.Open Settings:
- Navigate to your device’s Settings > My Fire TV > Developer Options within the My Fire TV menu.
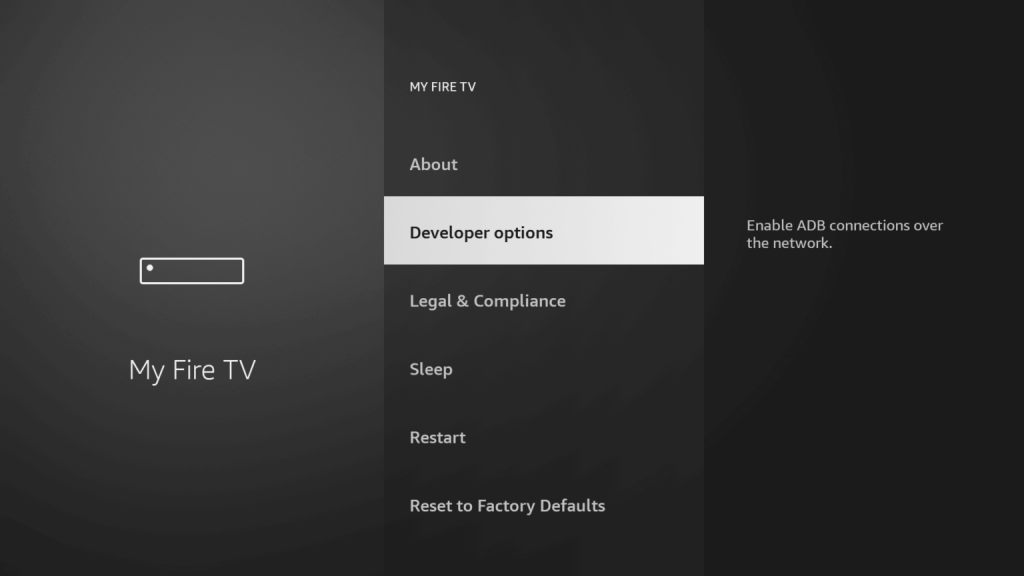
- Find ‘Install Unknown Apps‘ or ‘Apps from Unknown Sources‘ and select it.
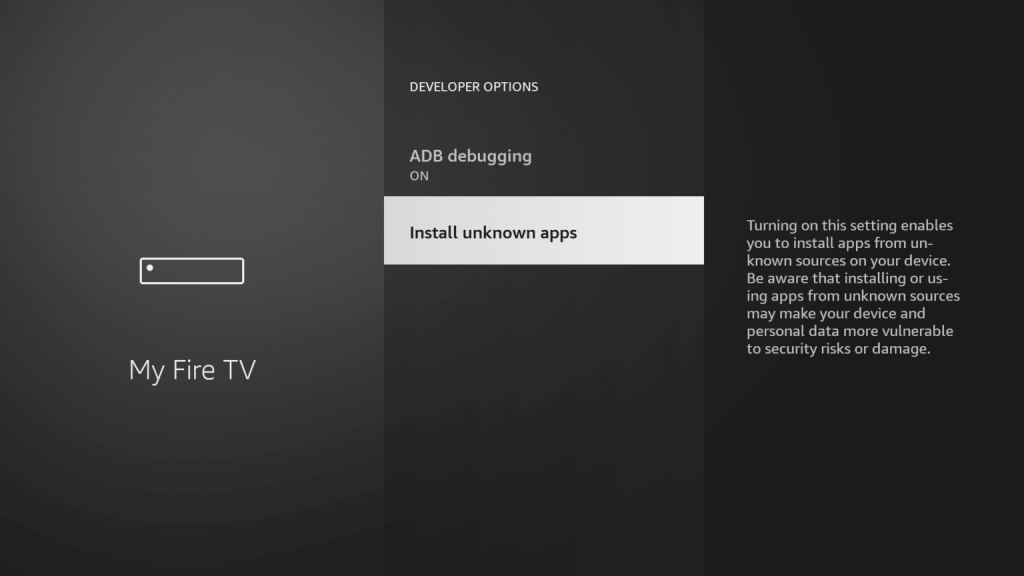
- You’ll see a list of apps; locate ‘Downloader.’ It will display as ‘Off.’
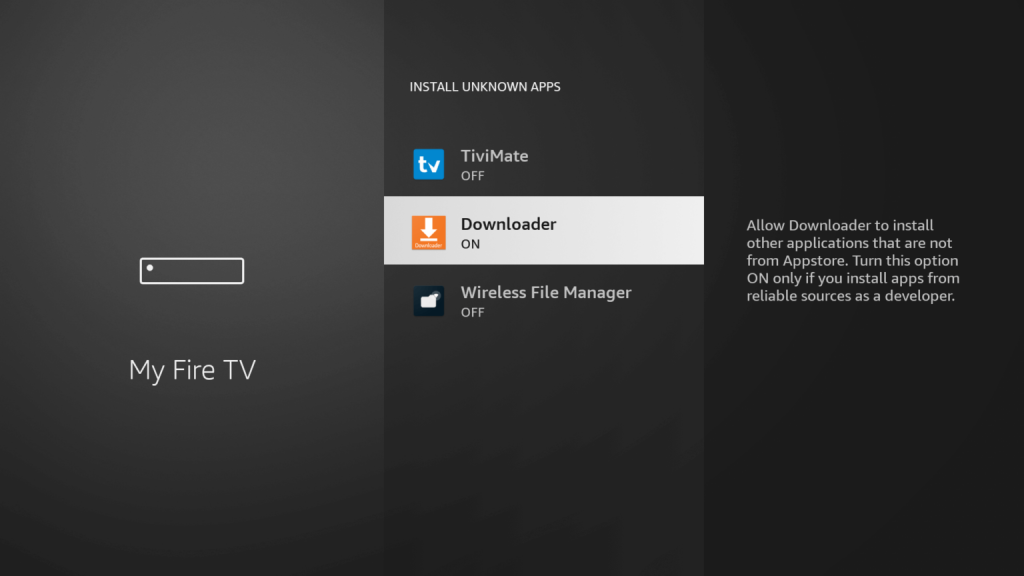
- Hover over the ‘Downloader‘ app and press ‘OK‘ on your remote to toggle the option to ‘On.’
By enabling this setting, you grant the Downloader app permission to install third-party applications, like PUB TV, which are not available through the official app store.
Step 3: Download and Install PUB TV
Now that we have enabled Unknown Sources for Downloader, we are finally ready for the last step to get the PUB TV app and set up the app, check the below steps with screenshots and avoid making any errors.
1. Open Downloader:
- Go to the Home Screen and click on the Applications icon next to the Profile.
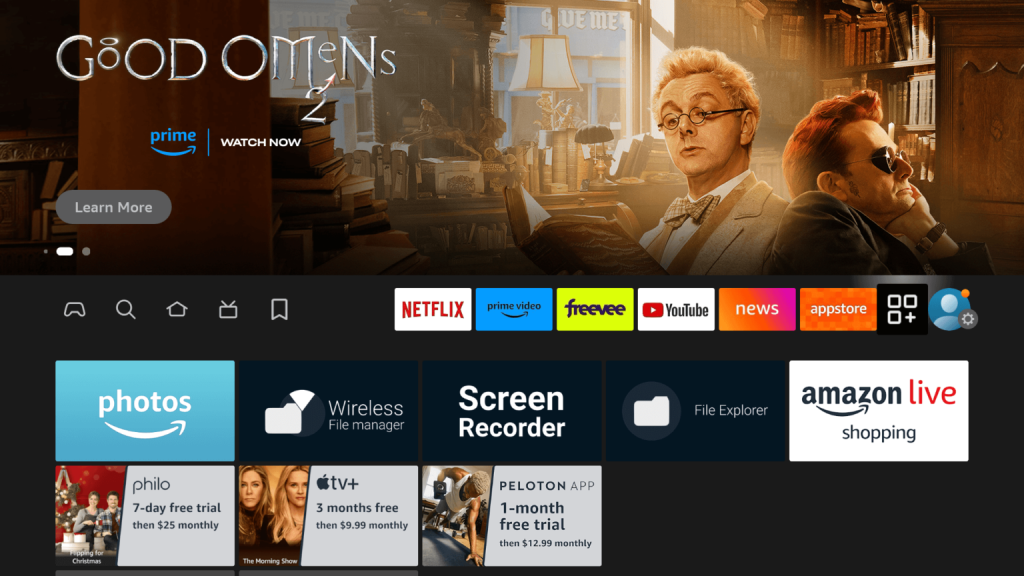
- Scroll down and launch the Downloader app.
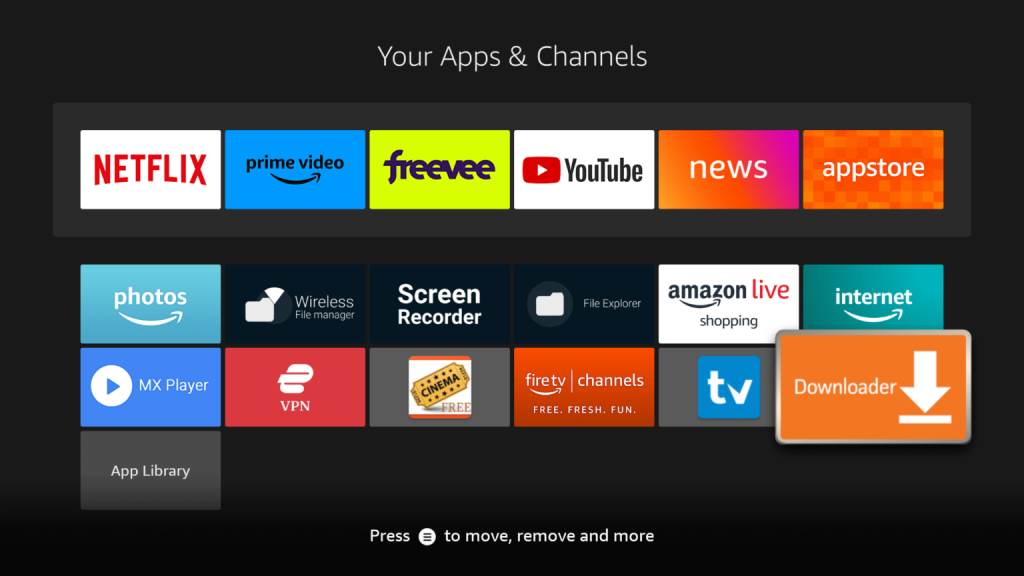
- Click Allow when asked permission to access Media, Files, etc.
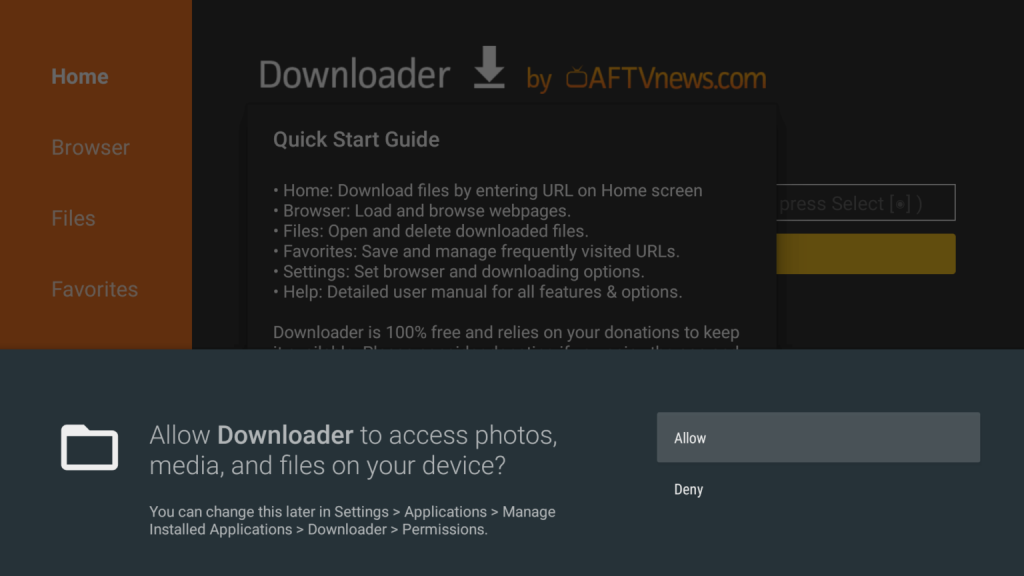
- Hit Got it when the Quick Guide Menu pops up.
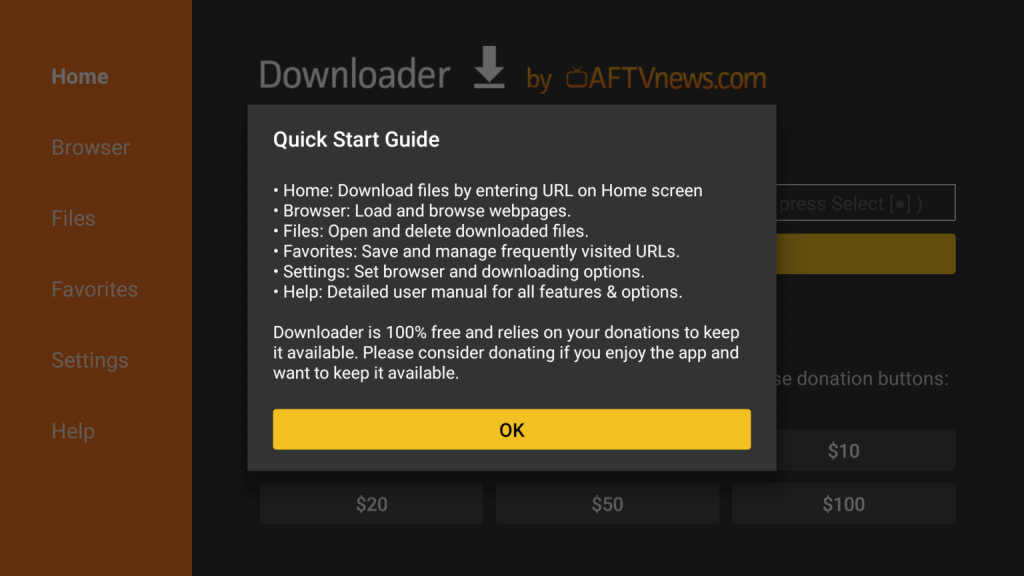
- Now click on the Empty Box and using the keyboard type this Code: 475993
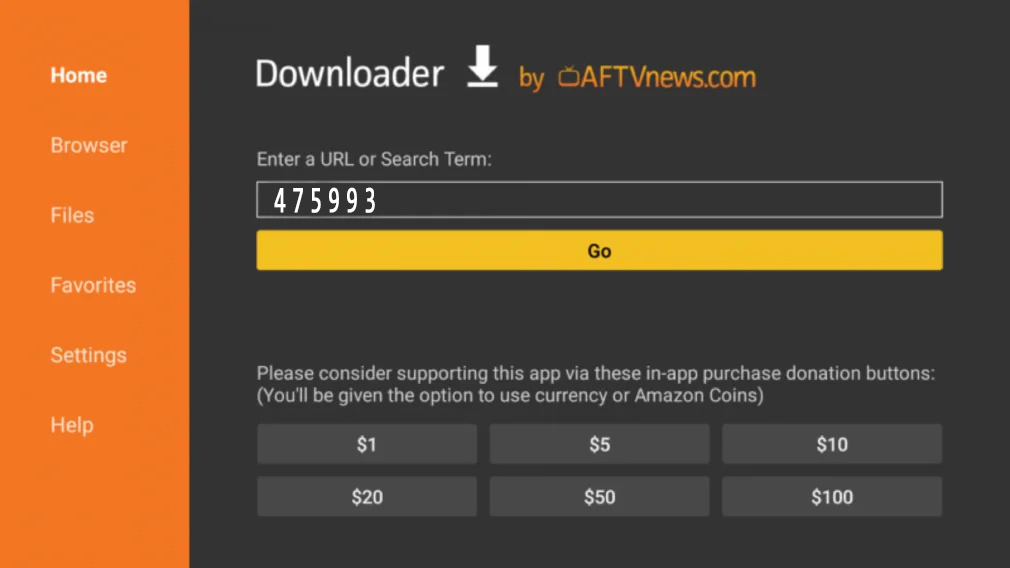
- Wait there for 5 seconds and it will automatically Redirect and Download the app.
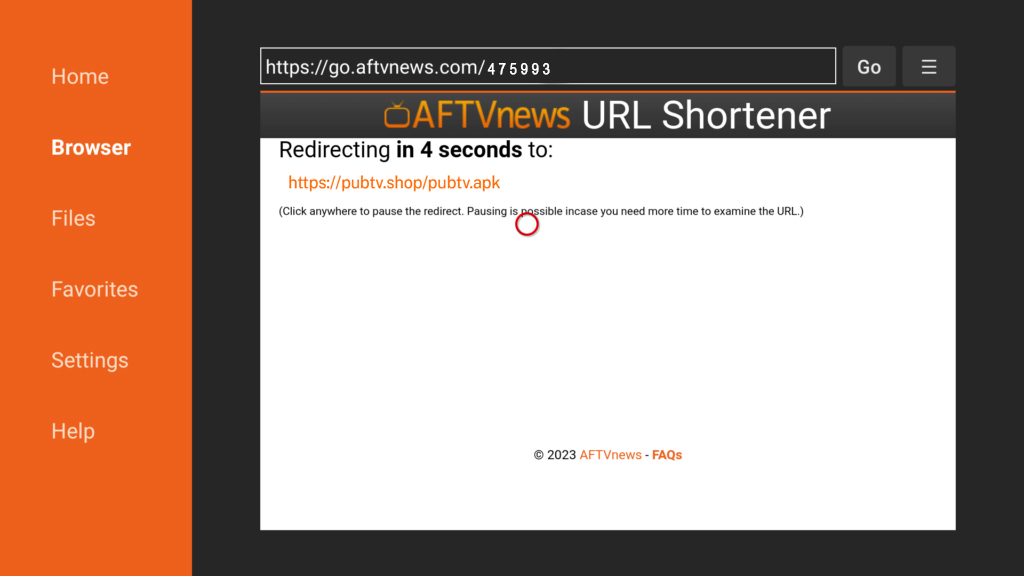
- Downloading will take some time, don’t click any key on the remote to avoid interruptions.
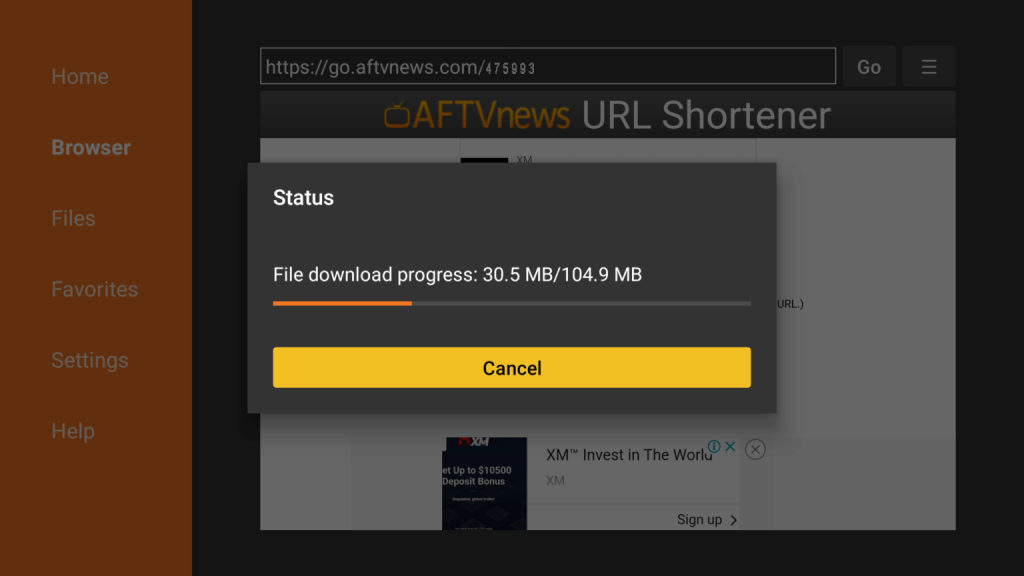
- Once the app is downloaded, the Installation screen will appear, hit Install from the bottom right.
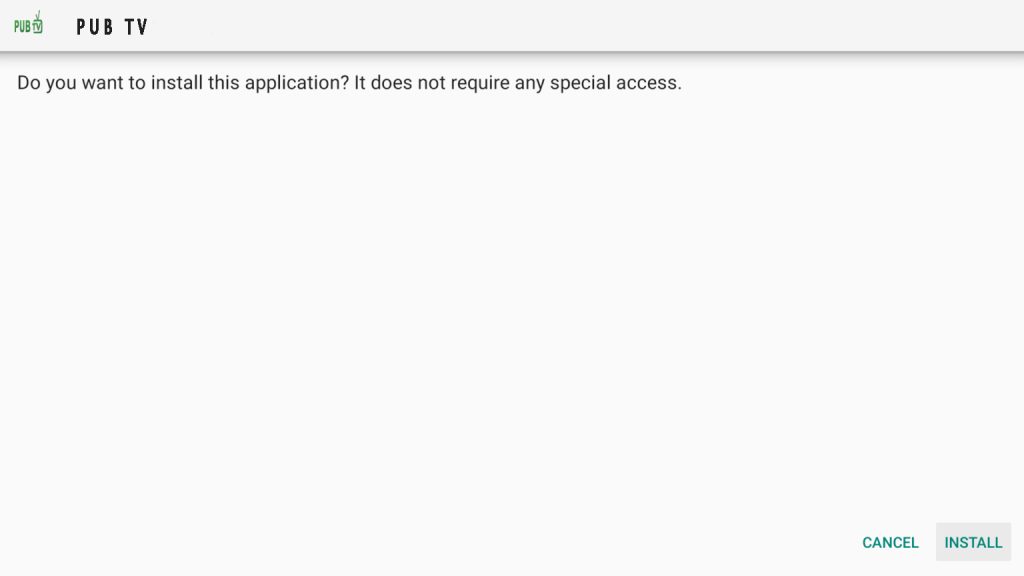
- Wait for a while and the installation will take 5 – 10 seconds, once completed click on Hamburger Menu or Open to launch the app.
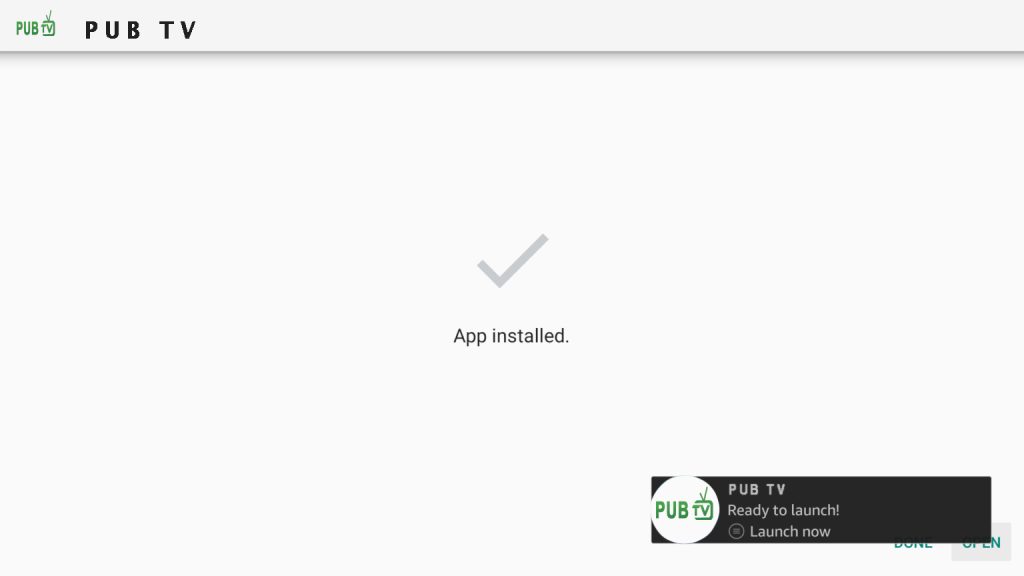
Step 4: Log In and Enjoy
Installation of PUB TV has been completed successfully, now comes the main part which is how to log in. Basically, it is simple and easy because with our app you do not have to put the Portal URL, our app automatically connects you to the best server based on your location.
Make sure that you have your login details with you, if you haven’t received them yet, then kindly check your Inbox or Junk Folder. Once you have got the credentials just follow up the following steps:
- When the app is launched you will be asked to choose a Device Type, (it automatically checks the device you are using, if not then check on the device you have) and hit Save.
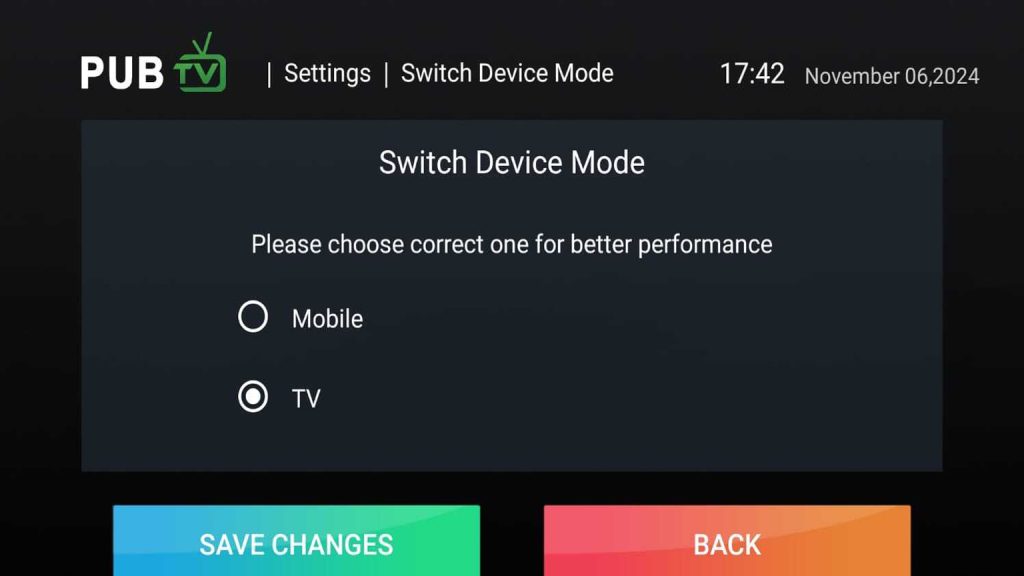
- On the Next Screen, you will be asked to put in the Username and Password, Connect VPN, List Playlists,
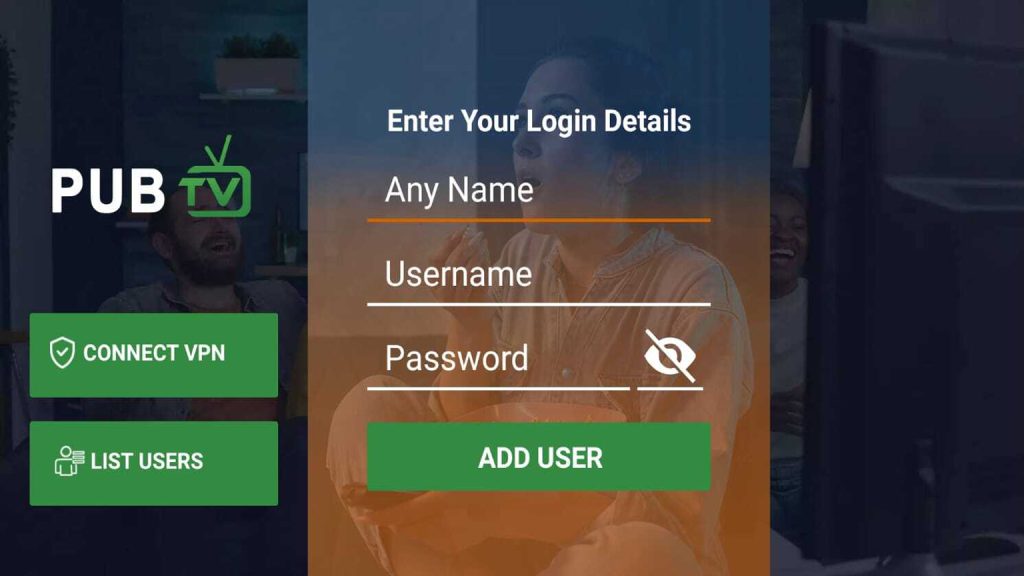
Note: Do not use the Connect VPN option from the App, it is not in use! To Set Up a VPN on a Firestick or Android Device you can check our other article dedicated to that with recommendations for VPN and provide the best Setting to use with VPN.
- Type your Username and Password that we have sent to you and hit the Add Login button.
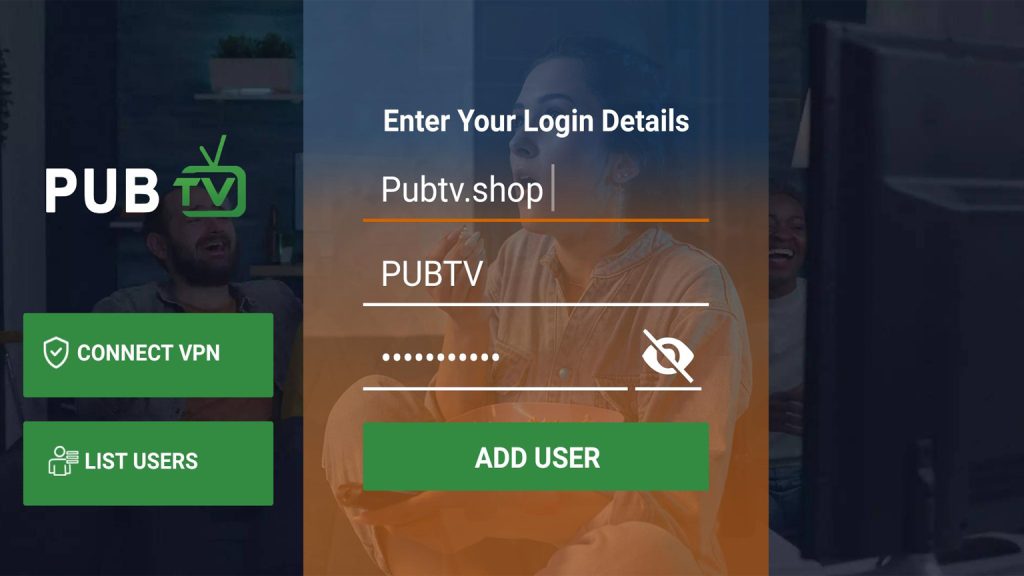
- Now the Playlist will be added, you have to Download each Section Manually, Hover to Live TV, Movies, and Series, and Press OK to Download the content.
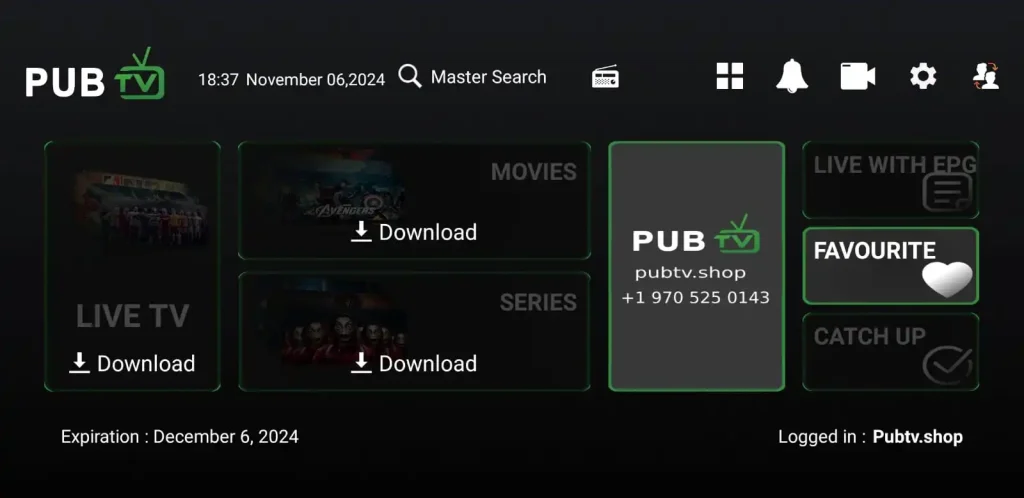
- Once the Content is Downloaded you will be able to access it, so go to Live TV, Movies, or Series.
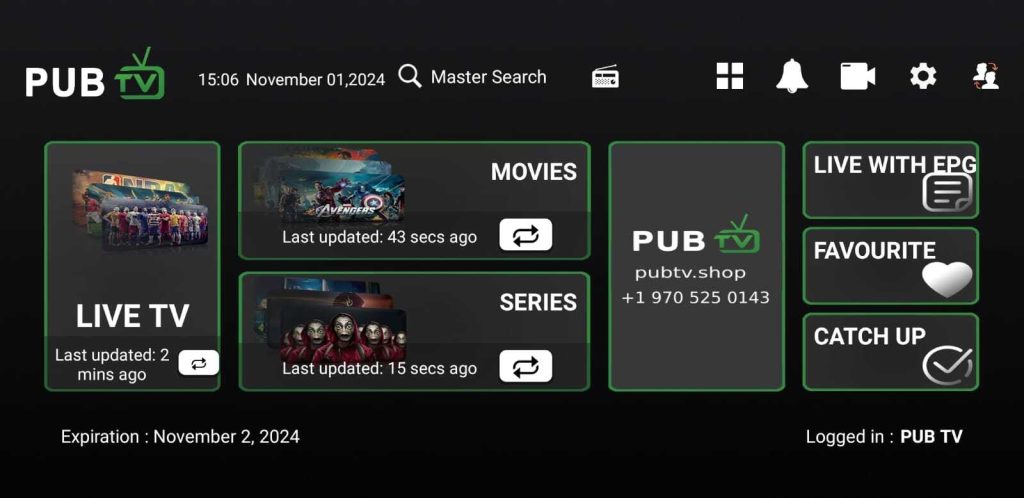
- Now Highlight any Channel that you want to Stream and hit the OK button to Start Streaming.
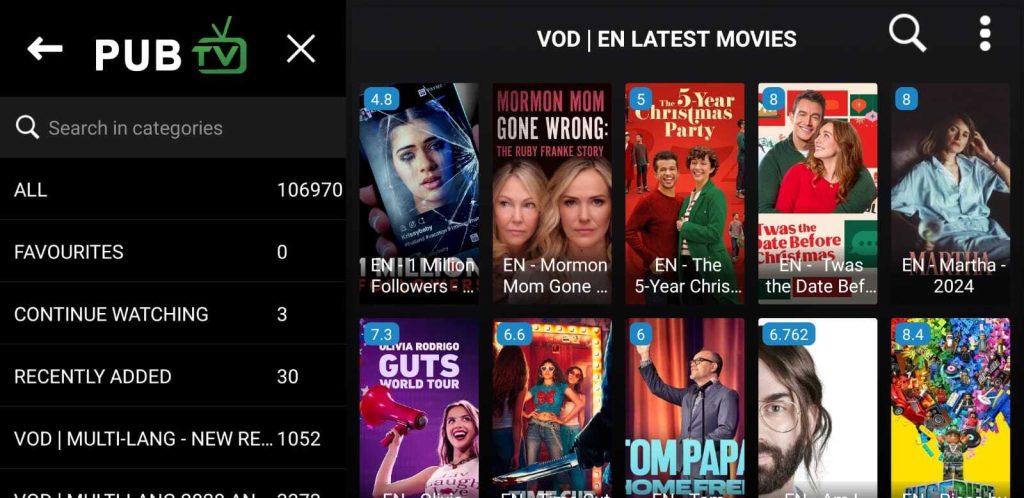
Additional Note: Username and Passwords are case sensitive please ensure that you are using the credentials as they are given in the email without making changes on your end.
I hope this helped you out with the setup process and you have enjoyed our IPTV Service. We offer the world’s best IPTV service with over 16,000+ Live TV Channels and 80,000+ Movies and Series.
PUB TV offers Pay-Per-View channels, Live Sports, Movies, News, and almost every category that you wish and the best part is you can stream anywhere in the world with no restrictions!